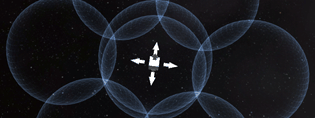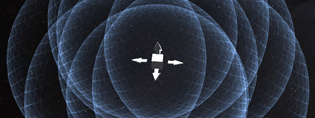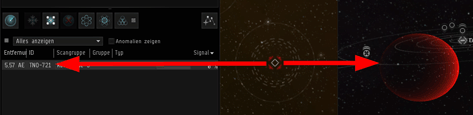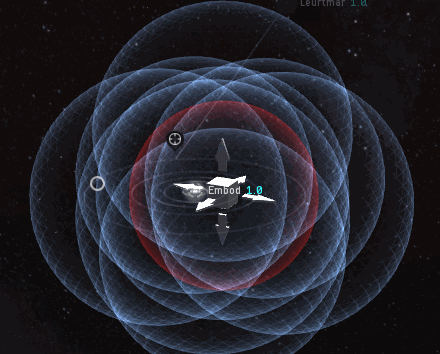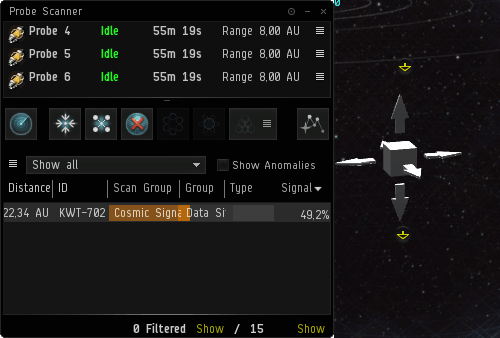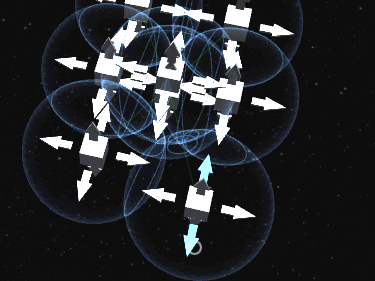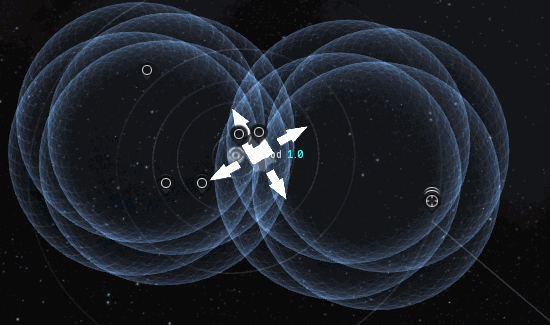Guide für Probe Scanning
Mit Odyssey hat ccp das Scannen
mit Probes in weiten Teilen komfortabler gestaltet, was für uns eine deutliche Vereinfachung der Handhabung bedeutet.
Allerdings sind dadurch viele der im Netz existierenden Guides nicht mehr direkt auf die neuen Abläufe anwendbar. Auf dieser Seite beschreibe ich deshalb den Ablauf des Scannens mit Core Scanner Probes. Wollt Ihr Schiffe, Strukturen oder ähnliches finden, ändert sich nur die zu benutzende Art von Sonden, Combat Scanner Probes sind dann erforderlich.
Mit Odyssey 1.1 wurden weitere Verbesserungen für das Scannen mit Probes hinzugefügt. Dieses Devblog erklärt die Details. In diesem Guide sind die Änderungen bereits berücksichtigt.
Mit versehene Links rufen im EVE Webbrowser die Info auf.
Um einen Core Probe Launcher und die Core Scanner Probes zu nutzen, ist Astrometrics geskillt auf Level 1 notwendig. Nach Odyssey Release erstellte Charaktere haben diesen automatisch auf Level 1.
Dann könnt Ihr theoretisch sofort loslegen mit dem Scannen. Nur werdet Ihr Schwierigkeiten haben, auch etwas auf 100 % zu scannen, weil Eure Scanleistung zu gering sein dürfte.
Skills zum Verbessern der Scanleistung beginnen alle mit „Astrometric*”:
der schon genannte Astrometrics und zusätzlich Astrometric Rangefinding, Pinpointing, Acquisition.
Die Boni der Skills könnt Ihr im EVE Client in der Iteminfo oder auf dem unten gezeigten Bild nachlesen.
Ausrüstung, mit der Ihr Eure Scanleistung verbessern könnt, ist hier aufgefüht.
Scanfregatten und Covert Ops Scanschiffe eignen sich nicht sehr gut zum Kampf gegen NPC, deshalb konzentrieren wir uns beim Fitten auf andere Attribute. Allem voran natürlich auf Steigerung der Scanleistung.
Scan Fregatten Fittings (Ingame)
So ausgerüstet könnt Ihr Sites Scannen, und mit den eingebauten Data Analyzer in Data Sites, mit dem Relic Analyzer in Relic Sites die Scatter Container aufbrechen, diese Schiffe haben auch einen +5 Bonus auf die Virenstärke von den beiden Analyzer Modulen.
Von der Magnate abgesehen sind auch noch ein oder zwei Arrays zum verbessern der Scanleistung eingebaut. Die Heron hat hier definitiv die Nase vorn. Bei den T2 Varianten haben die Anathema und die Helios jeweils einen Medslot mehr, letztere ist dann gleichauf mit der Heron. Die Fittings der T2 Varianten solltet Ihr selbst von den Beispielen ableiten können.
Wenn Ihr keine solchen Sites nutzen wollt, könnt Ihr natürlich weitere Scan Arrays einbauen, um noch besser/schneller scannen zu können, das liegt ganz bei Euch.
Mit Rubicon sind zwei weitere Schiffe hinzugekommen, die sich gut für Exploration eignen. Die Astero und Stratios. Beides sind Pirate Faction Schiffe, die von den Corporations der Servant Sisters of EVE ausgegeben werden. Keine wirkliche Pirate Faction, aber wie die anderen Schiffe dieser Kategorie geben sie auf zwei Schiffskills Bonus. Hier Amarr und Gallente Frigate bzw. Cruiser.
Der Bonus auf die Basis Stärke von Scan Probes ist bei beiden festgelegt auf 37,5 %. Dies entspricht dem maximalen Bonus bei T1 Scanfregatten. Beide Schiffe nutzen hauptsächlich Drohnen zur Offensive, die Stratios bietet noch Reichweitenbonus für Medium Laser.
Zusätzlich könnt Ihr beide Schiffe wie die Covert Ops Scanfregatten mit Covert Ops Cloaking Device II ausrüsten, müßt aber bei der Stratios mit dem hohen CPU Bedarf dieses Moduls Kompromisse eingehen. Außerdem müßt Ihr bei beiden volle 15s nach decloak warten, bis Ihr den Cloak wieder aktivieren könnt. Trotzdem sind sie dadurch vielseitig einsetzbar und auch für die eine oder andere Combat Signatur geeignet. Außerdem könnt Ihr ja wahlweise an einem mitgebrachten Mobile Depot Euer Fitting in Space wechseln. Die Scan und PvE Combat Fittings der Stratios unten sind entsprechend dafür vorgesehen.
Fittings (Ingame)
Vergeßt nicht, Core Scanner Probes (oder die Faction Varianten) in den Launcher zu laden, packt auch ruhig weitere 8 in Euren Laderaum, so könnt Ihr sofort neue starten. Mit den Repair Drones (Armor Maintenance Bot I) könnt Ihr wahlweise Eure eigenen Drones reparieren, falls keine Station mit Repairdock in der Nähe ist.
Bedenkt aber, dass bei niedrigen Skills – die Astrometric und den Schiffskill Eurer Scanfregatte – einige Signaturen zu anspruchsvoll sind. 100 % werdet Ihr eventuell nicht immer erreichen.
Falls Ihr Euch mehr auf Data und Relic Sites spezialisieren wollt, könnt Ihr auch folgende Rigs und Implantate einsetzen. Darauf gehe ich in meinem Hacking Guide ein.
Aber nun weiter mit dem Thema Scannen.
Wenn Ihr auf Exploration-Tour geht, haltet das Fenster des Sondenscanners immer geöffnet:

So könnt Ihr schon beim Betreten eines Systems sehen, ob Signaturen darin zu finden sind:
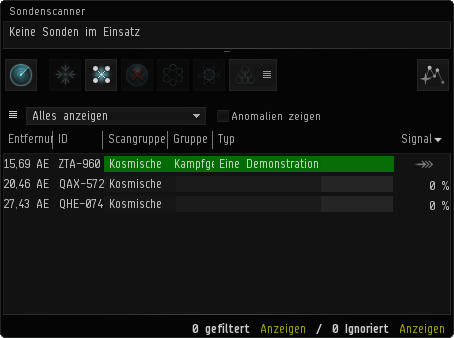
Wenn Ihr wollt, könnt Ihr auch die Sensorübersicht aktivieren. Hier werden neben Signaturen auch Bookrmarks und weitere Orte des Systems im All angezeigt:
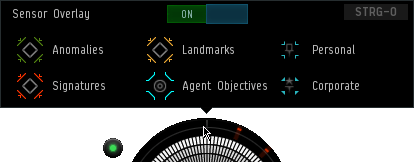
Anomalien werden auch angezeigt, sind aber für diesen Guide nicht weiter interessant. Die kann jedes Schiff entdecken. Ob Ihr Euch nur Signaturen oder noch mehr in der Sensorübersicht anzeigen lassen möchtet, liegt bei Euch. Ein Klick auf einen der Einträge schaltet deren Anzeige ein/aus. Im Bild sind Anomalien und Wahrzeichen ausgeblendet. Sie werden dann auch nicht im Kompass angezeigt. Dort sind zwei Signaturen zu sehen.
Der Vollständigkeit halber hier ein Beispiel, wie Anomalien im Sensor Overlay angezeigt werden:
![]()
Über das Rechtsklick- oder Radialmenü könnt Ihr, neben anderen Funktionen, direkt zur Anomalie warpen.

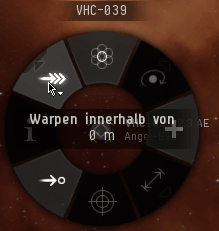
Signaturen unterscheiden sich farblich und in ihrer Form von Anomalien.
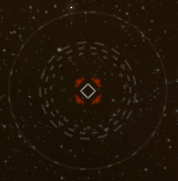
Die hier hervorgehobene Korona um sichtbare Signaturen ist der ungefähre Bereich, wo der tatsächliche Standort der Site sein kann. Sie skaliert mit Eurer Entfernung zur Signatur.
Fahrt Ihr mit der Maus über das Symbol in der Mitte, wird Euch die Scankennung der Signatur angezeigt.
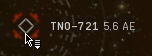
Mit Rechtsklick oder im Radialmenü könnt Ihr den Sondenscanner öffnen oder die dort verfügbaren Filteraktionen anwenden.
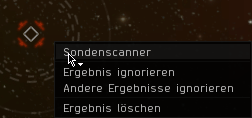
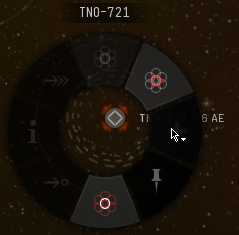
Die Arbeit mit dem Scannerfenster ist allerdings meistens ausreichend. Außerdem müsst Ihr für die Steuerung der Scansonden sowieso in die Systemkarte wechseln.
Scanner Fenster, oberer Teil
Im oberen Teil des Fensters werden Probes angezeigt, wenn Ihr welche im System gestartet habt und kontrolliert:
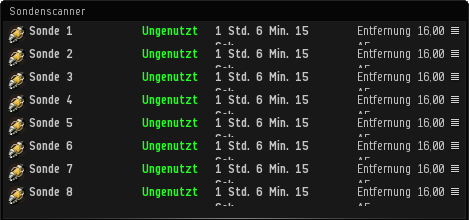
Die angezeigte Zeit bleibt Euch, bis die Probes automatisch in Euren Cargo zurückkehren. Die Entfernung ist die Scanreichweite der einzelnen Probes, nicht die Entfernung zu Euch.
Rechts an den vier Strichen ![]() könnt Ihr per Linksklick Einstellungen für die jeweilige Probe vornehmen:
könnt Ihr per Linksklick Einstellungen für die jeweilige Probe vornehmen:
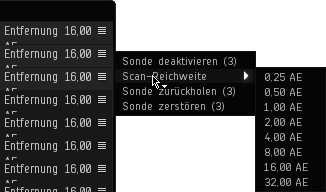
Die gezeigten Kommandos gelten jeweils für die Probe, bei der Ihr das Menü öffnet, oder alle, die Ihr vorher im Fenster ausgewählt habt – wie im Windows Explorer / Mac Finder mit SHIFT oder CTRL. Im Bild sind die oberen drei ausgewählt.
- Sonde
deaktivieren
Hierbei bleibt die Sonde im All, wird aber nicht mitbewegt, wenn Ihr die Probes verschiebt.
Wenn Ihr scannt, dösen inaktive Probes und beteiligen sich nicht am Scanergebnis. - Scan Reichweite
Eine Möglichkeit, der Probes zu verändern.
Direkt über die blaue Reichweitenanzeige der Probes auf der Sonnensystemkarte geht es auch. - Sonde zurückholen
Die Probe kehrt sofort zurück in Euren Laderaum - Sonde zerstören
Vielleicht habt Ihr ja einen guten Grund, Probes zu zerstören, statt sie sofort im Laderaum aufzunehmen.
Wenn ja, nutzt diesen Befehl.
Scanner Fenster Buttons
Die Buttons unter dieser Liste

haben folgende Funktion
- Analysieren
Startet den Scanvorgang der Probes im All. - Aktive Sonden zurückholen
Gibt den Probes den Befehl, in Euren Cargo zurückzukehren, was bei Systemwechsel, Docken und nach Ablauf des Timers der Probes jedoch automatisch geschieht. - Kontakt zu verlorenen Sonden wiederherstellen.
Nach Disconnect (oder Schiffswechsel im All) verliert Ihr Kontakt zu den Probes. Klick auf diesen Button bringt sie wieder unter Eure Kontrolle. - Aktive Sonden zerstören
Zerstört Eure im All befindlichen Probes – wofür es nun, da Probes sofort zum Laderaum zurückkehren, eigentlich keinen Anlaß mehr gibt. - In breiter Formation starten – „Spread Formation”
Dies verteilt die Probes im großzügigen Kreis mit zweien in der Mitte
Die Scanreichweite wird auf 16 AU eingestellt:
Habt Ihr noch keine Probes im All, werden sie in der Systemmitte angeordnet.
Bereits gestartete Probes werden um Ihren aktuellen Mittelpunkt neu angeordnet. - In enger Formation starten – „Pinpoint Formation”
Dies verteilt die Probes eng um einen gedachten Punkt, horizontal und vertikal:
Anordnung findet wie bei breiter Formation statt.
Hierbei liegen die Probes allerdings dichter beieinander, so dass in Ihrer Mitte ein Bereich ist, der von allen Probes gescannt wird. Die Scanreichweite wird dabei auf 4 AU eingestellt. - Custom Formation
Speichern und späteres Aufrufen von eigenen Probe Formationen - Karte
Wechselt in die Ansicht der Sonnensystemkarte, wenn Ihr diese noch nicht aktiv habt (also aus der Ansicht des Alls, aber auch aus Star Map und Planetenmodus).
Habt Ihr sie bereits offen, kehrt Ihr in die Ansicht des Alls zurück.
Wenn ihr vorher schon in einem System Probes im All hattet und neue starten möchtet, klickt auf den Launcher im HUD. Dann ordnen sich die Probes an der Position neu an, von der aus sie zuvor zu Eurem Laderaum zurückgekehrt sind.
Dies funktioniert aber nur, wenn Ihr zwischenzeitlich weder gedockt, noch das System gewechselt habt.
Scanner Fenster unterer Teil
Im unteren Teil des Probe Scanner Fensters seht Ihr sofort nach Eintritt in das System (Gatejump, Undock, Login) durch den automatischen Scan des Sensor Overlay gefundene Anomalien (warpbar) und Signaturen (nicht warpbar):
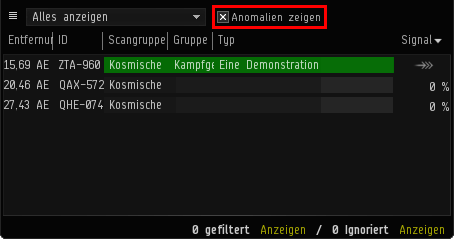
Da Anomalien von jedem Schiff sofort warpbar erkannt werden, und die Scanfregatten zum Einsatz in diesen wie gesagt nicht wirklich geeignet sind (mit den oben verlinkten Fittings), entfernt das Kreuz bei „Anomalien zeigen”.
Unten rechts wird die Anzahl eventuell gefilterter/ingorierter Scanergebnisse gezeigt.
Im Bild ist der Filter so eingestellt, dass kosmische Signaturen jeder Gruppe angezeigt werden. Da Core Probes nur diese finden können, ist nichts gefiltert.
Nach Eintritt in das System sind auch noch keine Ergebnisse ignoriert.
Falls Ihr etwas ignoriert oder gefiltert habt, könnt Ihr jeweils durch Klick auf „Anzeigen” wieder alle Ergebnisse einblenden.
Mit Klick auf die Trennstriche der Spaltentitel könnt Ihr deren Breite verändern. So lassen sich zum Beispiel die Spalten für die Entfernung und (Scan-)Gruppe verkleinern und damit die Fensterbreite reduzieren.
Die Sortierung könnt Ihr wie üblich durch Klick auf eine Spalte verändern.
Wenn Ihr ein Scanergebnis in der Liste mit rechter Maustaste anklickt, habt Ihr folgende Optionen:

Die gezeigten Kommandos gelten hier jeweils für das Ergebnis, bei dem Ihr das Menü öffnet. Oder für alle, die Ihr vorher im Fenster ausgewählt habt – wie im Windows Explorer / Mac Finder mit SHIFT oder CTRL.
- Ergebnis ignorieren
Das ausgewählte Scanergebnis wird nicht weiter angezeigt.
Beim Scannen werdet Ihr weiterhin den Sound hören, der ein gefundenes Ergebnis signalisiert.
Unten im Fenster werdet Ihr entsprechend die Anzahl ignorierter Ergebnisse wiederfinden. - Andere Ergebnisse ignorieren
Um nur noch das ausgewählte Ergebnis anzuzeigen, ignoriert hier durch Klick auf den Menüeintrag andere Ergebnisse.
- Ergebnis löschen
Entfernt dieses aus der Ergebnisliste. Nach einem weiteren Scan (mit Probe/s über dem Signal) wird es wieder erscheinen.
Im Optionsmenü des unteren Teils des Scanner Fensters könnt Ihr einzelne (oder alle) ignorierten Ergebnisse wieder anzeigen.

- Alle ignorierten Ergebnisse löschen
Alle Ignorierten Ergebnisse werden wieder angezeigt
Nicht das Ergebnis wird gelöscht, sondern die … Ignoranz gegenüber dem Ergebnis.
Gleicher Effekt wie Klick auf „Anzeigen” unten im Fenster
- Ignoriertes Ergebnis löschen
Im Submenü könnt Ihr einzelne Scanergebnisse wieder anzeigen lassen.
Auch hier wird nicht das Ergebnis gelöscht, sondern die Ignoranz gegenüber dem Ergebnis.
Im gleichen Menü könnt Ihr außerdem den aktuell gewählten Filter (hier Kosmische Signatur) bearbeiten, löschen oder einen neuen erstellen:
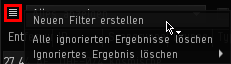
Im Editor könnt Ihr den Namen vergeben/verändern, In den jeweiligen Ordnern könnt Ihr einzelne Einträge deaktivieren, so dass sie gefiltert werden, sobald die Gruppe erkannt ist:
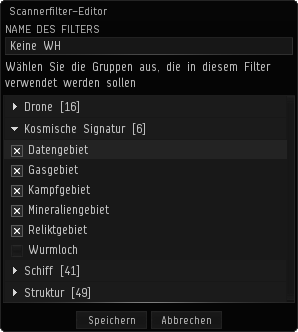
Scanergebnisse werden erst ab 25 % Signalstärke einer Gruppe zugeordnet. Vorher sind sie in der Ergebnisliste. Wundert Euch also nicht, wenn ein Ergebnis irgendwann scheinbar verschwindet. Die Anzahl gefilterter Ergebnisse unten im Fenster erhöht sich dann.
Beim Scannen werdet Ihr auch bei gefilterten Ergebnissen weiterhin den Sound hören, der ein gefundenes Ergebnis signalisiert.
Unten im Fenster werdet Ihr, wie schon bei ignorierten, die Anzahl gefilterter Ergebnisse wiederfinden.
Seid Ihr in einem System wo Euch mindestens eine Kosmische Signatur angezeigt wird, seht Ihr diese in der Sensorübersicht und auch im Probe Scanner Fenster und der Systemkarte:
Wenn Ihr Euch nur auf ein Ergebnis konzentrieren möchtet, könnt Ihr dieses gleich mit Pinpoint Fomation scannen.
(Die Scankennung ist auf den folgenden Bildern eine andere)
Startet 8 Probes, die Ihr schon im Launcher geladen habt mit Klick auf den Pinpoint Formation Button (![]() 6) Vergrößert die Scanreichweite von 4 AU auf 16 AU und verschiebt die Sonden so, dass die Sphäre in der Mitte der Formation liegt:
6) Vergrößert die Scanreichweite von 4 AU auf 16 AU und verschiebt die Sonden so, dass die Sphäre in der Mitte der Formation liegt:
Die Möglichkeiten, bei dieser einfachen Stufe der Sonden Kontrolle sind
- Klicken und ziehen am Rand der blauen Scanreichweiten Anzeige erweitert oder verringert diese.
Dabei könnt Ihr die jeweiligen Stufen als Vorschau erkennen. - Klicken und ziehen an einen der Pfeile am Würfel in der Mitte der Sondengruppe bewegt die Sonden entlang dieser Achse.
- Entsprechend könnt Ihr die Gruppe durch klicken und ziehen an einer der Flächen des Würfels frei auf der entsprechenden Ebene bewegen.
Die Kamera kontrolliert Ihr wie folgt
- Mit gedrückter linker Maustaste die Kamera schwenken.
- Mit gedrückter rechter Maustaste die Kameraposition verschieben.
- Mausrad herunterdrehen oder mit beiden Maustasten die Maus ziehen zum hereinzoomen.
- Mausrad heraufdrehen oder mit beiden Maustasten die Maus schieben zum herauszoomen.
- Klick auf Objekte in der Systemkarte oder Doppelklick auf Sonden/Scanergebnisse im Scanner Fenster zentriert den Drehpunkt der Kamera auf dieses.
Bei Scanergebnissen ist dies jedoch nicht bei diesen Sphären (und den weiter unten beschriebenen Ringen) möglich.
Klickt nun auf den Analysieren Button, um einen Scan zu starten (![]() 1).
1).
Nach Durchlauf des Scans erhaltet Ihr ein Ergebnis mit einer in Prozent angegebenen Signalstärke.
Beachtet hierbei, dass Signaturen, die außerhalb des von Probes abgedeckten Bereiches weiterhin im Scanner Fenster sichtbar sind. Ihr verliert also keine Informationen.
Mögliche Resultate sind:
- Das Signal ist schwächer als 25 %, der Fortschrittsbalken im Scanner Fenster ist rot:
Wenn mindestens vier Sonden über dem tatsächlichen Signal liegen, wird in der Karte ein Punkt angezeigt. Außerdem spiegelt der Kreis um das Signal herum die auch im Scannerfenster sichtbare Signalstärke wider, hier in Kreisform:
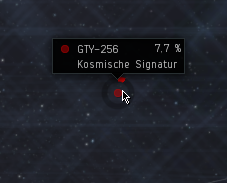
- Ab 25 % Signalstärke, aber unter 75 % wird die Gruppe der Signatur angezeigt und der Balken gelb:
In der Systemkarte verwandelt sich der Punkt in einen Beacon:
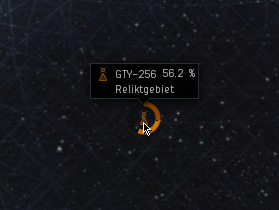
- Ab 75 % Signal wird der Fortschritt im Scanner Fenster grün und der Typ (Name) der Signatur wird sichthbar:
Auch der Beacon ist nun grün gefärbt und zeigt im Tooltip ebenso den Namen der Signatur:
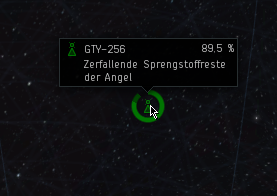
Die bedeutet übrigens auch, dass es kein Problem ist, wenn Ihr einmal ein Signal verliert – dies geschieht meistens nach Verkleinerung der Scanreichweite. Auch die Beacons in der Karte bleiben erhalten, Ihr könnt Euch also daran orientieren.
Durch Verringerung der Scanreichweite könnt Ihr das Ergebnis verbessern. Geht aber nicht gleich auf 0.25 AU Reichweite! Wegen der Scanabweichung ist der angezeigte Punkt nur eine ungefähre Angabe. Die Signatur kann sich mehrere AU davon entfernt befinden. Scannt Ihr direkt einen zu kleinen Bereich, finden die Probes voraussichtlich leeres Weltall.
Scan durchführen, Probe Reichweite verringern, neu ausrichten. Mit diesen drei Schritten erreicht Ihr früher oder Später 100 % Signalstärke. Eventuelle Rückschläge in Form von ringförmigen oder doppelten Scanergebnissen könnt Ihr meistens durch Neuausrichtung ausgleichen. Wenn Ihr das Signal aber nur als rote Sphäre seht oder sogar ganz verliert, vergrößert die Scanreichweite der Probes noch einmal um eine Stufe und scannt erneut.
Wenn Ihr es geschafft habt, die Signatur auf 100 % zu scannen, ändert sich im Scanner Fenster die Prozentanzeige zu einem Warpbutton:

Auch in der Systemkarte ist im Tooltip des grün gefärbten Beacon nun statt der Prozentanzeige das Warpsymbol zu sehen:
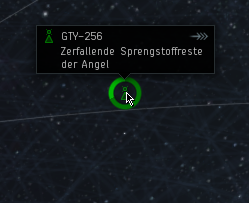
Ergebnis wird als Ring angezeigt:
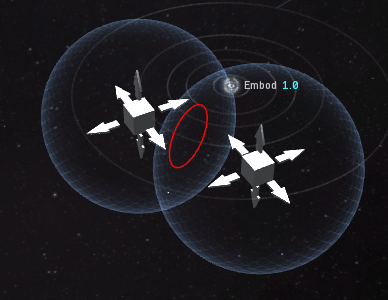
In dem Fall sind nur zwei Sonden über der Signatur. Richtet die Probes dann erneut aus, so dass der Ring in der Mitte des von allen Probes gescannten Bereichs liegt:
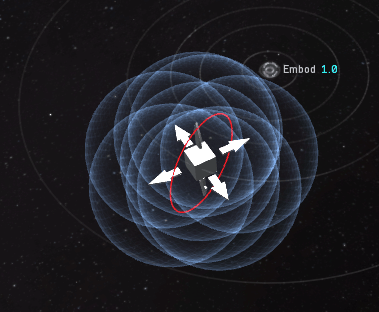
inzwischen werden wieder zwei Puntke wird wieder nur ein Punkt angezeigt. /o\
Wenn nur drei Probes über einem Signal liegen, erhaltet Ihr nur einen Eintrag im Scannerfenster und auch nur einen Punkt in der Sonnensystemkarte. Es gibt also keinen Hinweis darauf, dass Ihr so nie ein 100 % Ergebnis erhalten werdet.
Dann generell reichen drei Probes nicht aus, um die Signatur auf 100 % zu scannen.
Versuchsweise habe ich ein Gasgebiet vom Typ Flammennebel gescannt:
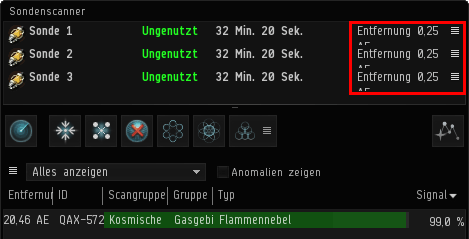
Kleinste Scanreichweite, aber kein 100 % Signal. Mit einer vierten Probe auf 32 AU:
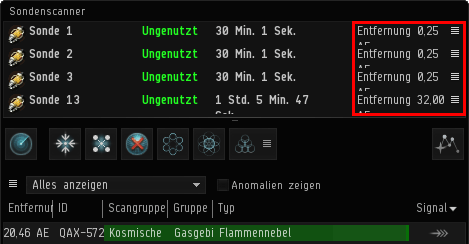
100 % erreicht. 4 Probes über der tatsächlichen Position des Signals sind das Minimum.
In allen drei Fällen platziert Eure Sonden so, dass die Sphäre, der Kreis bzw. beide Punkte von möglichst allen abgedeckt werden. Falls Ihr dabei das SIgnal verliert, vergrößert die Reichweite der Probes und versucht einen weiteren Scanvorgang.
Neben den schon beschriebenen einfachen Kontrollmöglichkeiten von Sonden, gibt es noch weitere Wege zum Fine Tuning der Formationen, hier im gif gezeigt.
Haltet Ihr ALT gedrückt, könnt Ihr den Abstand aller Sonden zueinander variieren.
Dies ist in beiden Formationen möglich.
Haltet Ihr SHIFT gedrückt, werden die Kontrollelemente aller Sonden
angezeigt, diese könnt Ihr dann einzeln verschieben.
Ihr könnt also auch mit der Spread Formation
durch diese Taktik warpbare Ergebnisse erzielen.
Eigene Probe Formationen
Probe Formationen, die Ihr selbst zusammenstellt, könnt Ihr dauerhaft speichern. Zehn verschiedene Formationen können so schnell aufgerufen werden.
Die Kontrollelemente findet Ihr bei Button ![]() 7
7
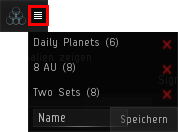
Habt Ihr mit bis zu acht Probes eine eigene Formation zusammengestellt, klickt auf die vier Striche
Gebt dort einen Namen für die Formation ein und speichert sie mit Klick auf Save
Klick auf eine gespeicherte Formation wählt diese als aktive aus. Probes werden dann mit Klick auf den Button – wenn nötig – gestartet und automatisch ausgerichtet.
Vorhandene Custom Formationen löscht Ihr mit Klick auf das X
Buttons in der Titelleiste
 Die (neue) Karte bietet viele andere Möglichkeiten. Ein großer Vorteil ist, dass sie nicht mehr zwangsläufig den gesamten Bildschirm belegt. Dies Ist zwar weiter möglich, es sind aber weitere Optionen vorhanden. Die Einstellung der Postionierung findet Ihr rechts oben in der Titelleiste der Karte, direkt neben dem X zum Schließen des Fensters. Möglich sind
Die (neue) Karte bietet viele andere Möglichkeiten. Ein großer Vorteil ist, dass sie nicht mehr zwangsläufig den gesamten Bildschirm belegt. Dies Ist zwar weiter möglich, es sind aber weitere Optionen vorhanden. Die Einstellung der Postionierung findet Ihr rechts oben in der Titelleiste der Karte, direkt neben dem X zum Schließen des Fensters. Möglich sind
- Vollbild
- Links verankern
- Rechts verankern
- Frei
Vollbild ist wie gewohnt. Die Karte erstreckt sich mit Ausnahme des Neocom über den gesamten Bildschirm. Bei Frei ist sie ein Fenster, das Ihr verschieben und mit Klicken & Ziehen am Rand in der Größe verändern könnt. In und aus dem Vollbildmodus wechseln könnt Ihr auch mit Doppelklick auf die Titelleiste der Karte.
Die beiden Verankern Einstellungen platzieren die Karte am linken oder rechten Rand des Bildschirms. Dabei nimmt sie die gesamte Höhe ein, die Breite könnt Ihr dann noch ändern. Die Besonderheit dieser Einstellungen: Für die Ansicht des Alls (oder des Hangars bzw. Captain's Quarters) wird nur der verbleibende Bereich verwendet, so als wäre Euer Monitor nur so groß, wie der nicht von der Karte verwendete Bereich. So seht Ihr jederzeit alles um Euch herum, weil die Karte nichts verdeckt. Auch das HUD und die Übersicht werden bei der Einstellung verschoben. Die Karte bleibt bei dieser Einstellung immer hinter geöffneten Fenstern und vor dem HUD, was auch für vorher verschobene Objekte gilt.
 Da die Karte nahtlos von der Anzeige des Systems in die Darstellung aller Systeme von New Eden übergeht, wird Euch wahrscheinlich nicht das aktuelle System angezeigt. Auch ist die Zoomstufe wohl nicht so, dass Ihr die Signaturen und andere Objekte in Eurem aktuellen System seht. Um die Ansicht schnell zu Eurer Position zu verschieben und auf die Systemkarte zu zoomen, klickt den gezeigten Button Auf Aktuelle Position fokussieren.
Da die Karte nahtlos von der Anzeige des Systems in die Darstellung aller Systeme von New Eden übergeht, wird Euch wahrscheinlich nicht das aktuelle System angezeigt. Auch ist die Zoomstufe wohl nicht so, dass Ihr die Signaturen und andere Objekte in Eurem aktuellen System seht. Um die Ansicht schnell zu Eurer Position zu verschieben und auf die Systemkarte zu zoomen, klickt den gezeigten Button Auf Aktuelle Position fokussieren.
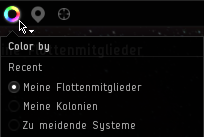 Ganz links könnt Ihr das Layout der Sternenkarte einstellen. Die haben keinen Einfluß auf die Systemansicht.
Ganz links könnt Ihr das Layout der Sternenkarte einstellen. Die haben keinen Einfluß auf die Systemansicht.
Anders sieht es mit den Optionen für das Einfärben von Systemen aus. Leider wird der dadurch erzeugte Leuchteffekt auch angezeigt, wenn Ihr bis in ein System hinein zoomed seid. Bei manchen Einstellungen kann das sehr irritieren. Eine der rechts gezeigten Einstellungen dürfte oft für Euch das Leuchten abschalten, so dass keine störenden Effekte in der Karte angezeigt werden.
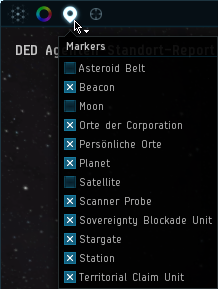 Zuletzt könnt Ihr noch einstellen, welche Objekte in Systemen angezeigt werden. Dies hat dann Effekt, wenn Ihr – wie beim Scannen – in ein System zoomed habt. Was Ihr davon ein- oder ausblendet liegt bei Euch, viele angezeigte Objekte haben allerdings oft zur Folge, dass Ihr statt den Pfeilen von Probes oder deren Sphären eins der gezeigten Objekte anklickt, wodurch die Kamera dann darauf zentriert wird. Oft ist hier weniger mehr.
Zuletzt könnt Ihr noch einstellen, welche Objekte in Systemen angezeigt werden. Dies hat dann Effekt, wenn Ihr – wie beim Scannen – in ein System zoomed habt. Was Ihr davon ein- oder ausblendet liegt bei Euch, viele angezeigte Objekte haben allerdings oft zur Folge, dass Ihr statt den Pfeilen von Probes oder deren Sphären eins der gezeigten Objekte anklickt, wodurch die Kamera dann darauf zentriert wird. Oft ist hier weniger mehr.
Bewegen in der Karte
Wie gewohnt schwenkt Ihr die Kameraperspektive mit der linken Maustaste und verschiebt sie mit der rechten. Zoom nutzt Ihr mit dem Mausrad oder durch gedrückt Halten beider Maustasten und anschließendem vor- und zurückbewegen der Maus. Ein Klick auf ein Objekt in der Karte zentriert die Kamera und deren Drehpunkt darum. Dies gilt für jede Zoomstufe, Galaxis und System. Auch Ein Doppelklick auf eine Probe oder ein Scanergebnis – ausgenommen Sphären – im Scannerfenster zentriert die Kamera auf dessen Postion.
Nach ein wenig Eingewöhnnungszeit ist der Umgang mit dieser Karte so gut wie – vielleicht sogar besser als – mit der bisherigen. Was ich jedoch Vermisse ist die taktische Anzeige auch in der Karte. Im Zusammenhang mit dem Richtungsscanner war die immer sehr hilfreich. Das ist jedoch beim gewöhnlichen Einsatz mit Probes nicht unbedingt wichtig.
Ein weiterer Weg der Sondensteuerung
Irgendwann im Herbst 2015 wird mit der Probe Scanning Map eine weitere Möglichkeit eingeführt, mit der die Anzeige und Steuerung von Scansonden und damit das Finden von Scanresultaten effektiver gestaltet wird. Das Feature ist noch in der Entwicklung, es kann also sein, dass die hier gezeigten Bilder und Informationen sich noch veränden. Rückmeldung zum neuen Probe Scanner kann man im Feedback Thread geben.
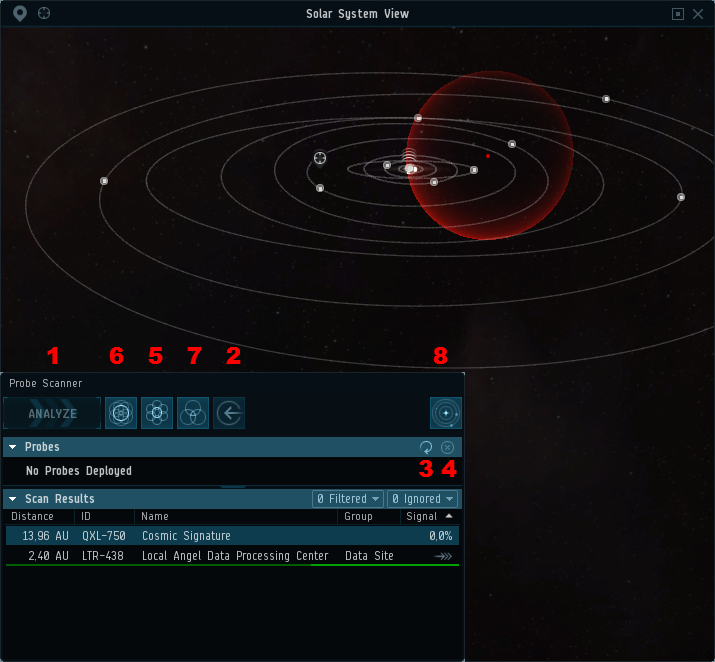
Die Anzeige des Sonnensystems ist der neuen Karte sehr ähnlich, allerdings wird hier nur das aktuelle Sonnensystem angezeigt und die Wahlmöglichkeiten im Kartenfenster beschränken sich auf Ein- und Ausblenden von Objekten im System (Planeten, Belts, Sonden usw.) und Zentrieren der Ansicht auf die eigene Position. Da die eigentliche Karte aber parallel offen bleiben kann, reicht das für den Zweck des Probing vollkommen.
Ebenso geändert wird das Fenster, in dem die aktiven Probes und Scaneregbnisse angezeigt werden.

Klick auf den Button für die Karte 8 öffnet dann die dedizierte Systemkarte.
Probe Scanner
Neben der Karte sind auch die anderen Standardbefehle ganz oben im Fenster angeordnet. Buttons für Verbindung mit Sonden wiederherstellen oder sie Zerstören befindet sich jetzt in der Titelleiste der aktiven Probes. Wie bisher können dort Scanreichweite und andere Befehle mit Rechtsklick auf eine einzelne oder ausgewählte Sonden gegeben werden.
Darunter werden vorhandere Signaturen, Anomalien und andere Arten von Scanergebnissen angezeigt. Rechts in der Titelleiste der Scanresultate können ignorierte Ergebnisse wieder angezeigt und die verschiedenen Arten gefiltert werden. Weitere Filter können der Liste hinzugefügt und dann auf Wunsch aktiviert werden.
Die eigentliche Liste von Ergebnissen ist wie gehabt und kann nach einer der ebenfalls unveränderten Spaltentiel sortiert werden, das Layout einzelner Einträge ist jetzt aber schlanker und sie benötigen nun weniger Platz in der Vertikalen. Befehle für ein oder mehrere ausgewählte Ergenisse sind hier wieder im Rechtsklickmenü.
Die Liste der Probes und die der Scanergebnisse kann auch auf die Titelleiste eingeklappt werden, so dass sie weniger Platz in Anspruch nimmt. Anomalien werden bei dieser neuen Methode des Scannens immer noch bei den Ergebnissen und in der System View angezeit, wenn sie nicht über Filter ausgeblendet werden.
Solar System View
In der für das Scannen zum Einsatz kommenden Sonnensystemkarte ist einiges neu.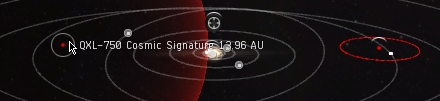 Bei Scanergebnissen, die als Sphäre (links im Bild) angezeigt werden, ist in deren Mitte nun ein roter Punkt. Der ist nicht nur eine visuelle Hilfe zum Ausrichten, ein Mausklick zentriert die Kamera der Karte außerdem auf diesen Punkt. Auch bei nur zwei Probes über einem Signal wird dessen Mitte mit dem Punkt markiert (rechts im Bild). Bei drei Probes über einem Signal erscheint weiter nur ein statt zwei möglichen Punkten.
Bei Scanergebnissen, die als Sphäre (links im Bild) angezeigt werden, ist in deren Mitte nun ein roter Punkt. Der ist nicht nur eine visuelle Hilfe zum Ausrichten, ein Mausklick zentriert die Kamera der Karte außerdem auf diesen Punkt. Auch bei nur zwei Probes über einem Signal wird dessen Mitte mit dem Punkt markiert (rechts im Bild). Bei drei Probes über einem Signal erscheint weiter nur ein statt zwei möglichen Punkten.

- Keine
- Shift für eine einzelne Probe
- STRG für den Abstand der Probes zueinander
- ALT für die Scanreichweite der Probes (mit gleichzeitiger Anpassung des Abstands der Probes zueinander)
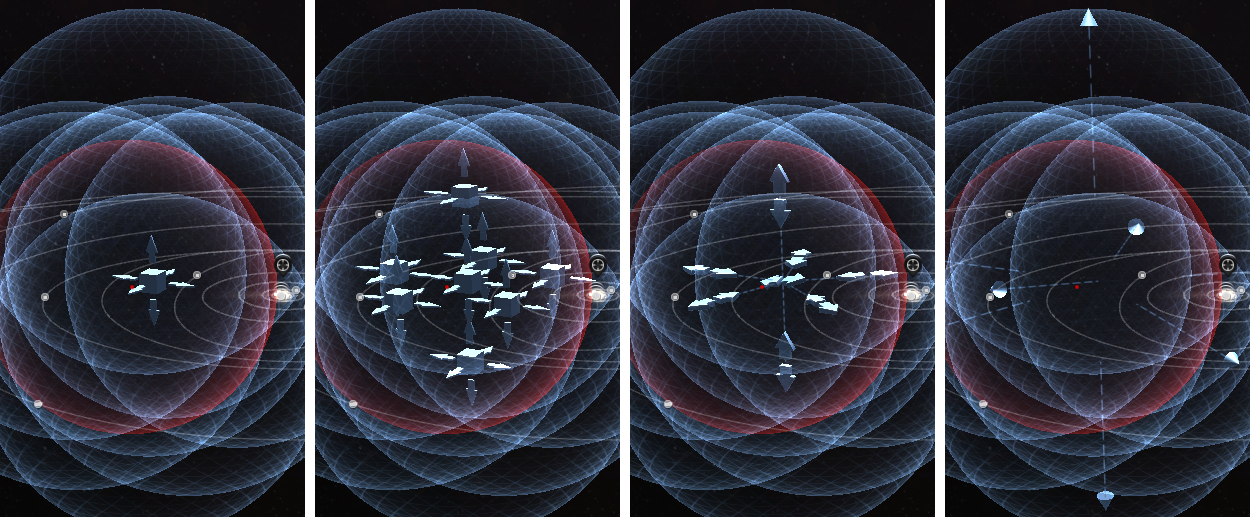
Neben der Feineinstellung durch Verschieben der Maus kann hier nun überall auch das Mausrad für die Einstellung verwendet werden, so dass man mit einer Drehung zum Beispiel die Scanreichweite Aller Probes von 16 auf 8 AU verringern kann.
Die Solar System View wird auch für eine neue Darstellung des Directional Scan verwendet. Auch der Aufruf dieser Funktion ist (auf Sisi) möglich über STRG-Klick auf den Eintrag im Radialmenü links vom HUD, in diesem Fall über den dScan Eintrag. Barkkor wird wahrscheinlich früher oder später seinen Guide für den Directionel Scan mit diesen Änderungen erweitern.
Combat Sites (Anomalien, DED und Unrated Plexe) – Data und Relic Sites – Gas und Ore Sites – Wormhole Space